Услуги сервиса
В комплекте с каждым аппаратом Kyocera имеется установочный CD-диск. На диске находится Руководство пользователя, драйверы и утилиты.
Установка программного обеспечения.
Ознакомьтесь с порядком установки аппарата в Руководстве пользователя. Прежде чем начать установку программного обеспечения с диска Product Library, проверьте, что аппарат включен в сеть и подключен к компьютеру. Варианты подключения:



Примечание. Если Windows отображает диалоговое окно Мастер нового оборудования, выберите “Отмена”
Если программа мастера установки не запускается автоматически, откройте окно диск Product Library в Windows Explorer и двойным нажатием мыши запустите Setup.exe
Далее ознакомьтесь с Лицензионным соглашением (нажмите “Просмотр лицензионного соглашения”) и нажмите “Принять”.
Мастер установки начинает установку программного обеспечения. В этом месте процедура различается в зависимости от используемой версии Windows и метода подключения. Выберите правильную процедуру в зависимости от типа подключения:
• Экспресс-установка (используется для стандартных методов подключения, инсталлятор автоматически обнаруживает аппарат) – смотреть видео
• Пользовательская установка (используется когда надо задать порт принтера и выбрать программное обеспечение для установки)
После выбора аппарата и настроек установки появится сообщение о том, что программное обеспечение готово к работе. Чтобы распечатать тестовую страницу, установите флажок в поле “Печать тестовой страницы”.
Нажмите Готово, чтобы выйти из мастера установки принтера. Это завершит процедуру установки программного обеспечения
Где найти драйвер Kyocera кроме диска CD
Можно перейти на сайт производителя для скачивания драйверов для Windows, утилит, руководств (инструкций)
После выбора Устройства из предложенного списка устройств открывается перечень Драйверов, Утилит и Документации. Если точно не знаете что вам выбрать, перейдите на вкладку Утилиты, скачайте ОБРАЗ ДИСКА (CD Image) и запустите установку
Можно перейти на сайт driver.ru для скачивания драйверов для Windows, Linux, MacOS

KX Driver (classic driver)*
Драйвер KX – это настоящий прорыв в обеспечении единообразия, совместимости и интеграции устройств. Этот драйвер является общим для всех устройств KYOCERA Document Solutions. Независимо от того, на каком устройстве вы печатаете – будь то цветной или монохромный копировальный аппарат, МФУ или принтер – перед вами всегда будет единый интерфейс, охватывающий все возможности используемого устройства. Полностью поддерживаются языки описания принтеров PRESCRIBE, PCL6, 5e и KPDL (PS).
* к сожалению, драйвер не всегда обеспечивает корректную работу устройств
Ошибки. Иногда случаются…
В большинстве случаев у аппаратов Kyocera код ошибки отображается на дисплее и в Мониторе состояния, или миганием индикаторов.
Если Ваш копировальный аппарат, МФУ или принтер Kyocera выдал на дисплее некий код, то узнать причину, описание ошибки, а так же в каком узле аппарата стоит искать проблему, Вы можете в РУКОВОДСТВЕ ПОЛЬЗОВАТЕЛЯ (на CD-диске к аппарату). Наиболее часто встречающиеся ошибки собраны в разделе «Уведомления об ошибках»
Если не удалось устранить ошибку, свяжитесь с нашими сервисными инженерами: сообщите модель аппарата Kyocera и опишите суть проблемы.
Остались вопросы? Обратитесь к нам в сервис-центр Kyocera (Минск)!
Тел. + 375 17 367 11 11 или service@mita.by
 За многолетнюю работу коллектив сотрудников компании накопил огромный опыт в области продажи, установки, настройки, технического обслуживания и сопровождения печатающей и копировальной техники. Благодаря грамотной и слаженной работе наших сотрудников, компания завоевала доверие многих потребителей, ставших нашими постоянными клиентами.
За многолетнюю работу коллектив сотрудников компании накопил огромный опыт в области продажи, установки, настройки, технического обслуживания и сопровождения печатающей и копировальной техники. Благодаря грамотной и слаженной работе наших сотрудников, компания завоевала доверие многих потребителей, ставших нашими постоянными клиентами.
Для долгосрочной эксплуатации оргтехники Kyocera мы рекомендуем периодически проводить ТЕХНИЧЕСКОЕ ОБСЛУЖИВАНИЕ ваших аппаратов (чистку, смазку, регулировку).
Если же возникла необходимость в ремонте, то правильнее всего привезти аппарат к нам в сервисный центр (г. Минск, ул. Плеханова, 45). Привозите аппарат укомплектованный картриджем, без кабелей. После проведения диагностики мы свяжемся с вами и согласуем процедуру ремонта.
Стоимость ремонта будет зависеть от сложности неполадок:
* Ремонт 1 категории сложности – мелкий ремонт, не требующий разборки аппарата.
* Ремонт 2 категории сложности – средний ремонт, связанный с разборкой оборудования, заменой узлов и деталей.
* Ремонт 3 категории сложности – сложная трудоемкая работа, связанная с разборкой оборудования, заменой или ремонтом узлов и деталей, с последующей регулировкой, настройкой, калибровкой оборудования.
* Ремонт повышенной сложности – сложная трудоемкая работа, связанная с разборкой оборудования, заменой или ремонтом узлов и деталей, с последующей регулировкой, настройкой, калибровкой оборудования, устранения плавающей неисправности, на сильно загрязненном оборудовании или оборудовании, которое эксплуатируется сверх установленной нагрузки фирмы производителя
Вам нужна помощь?
Возникли неполадки в работе оборудования, замятие бумаги, посторонние звуки?
Ваша Kyocera выдает сообщение об ошибке?
Обратитесь к нам — мы устраним любую неисправность вашего оборудования Kyocera!
Тел. + 375 17 367 11 11 или service@mita.by
Следить за процессом можно на нашем сайте в разделе “Проверить статус ремонта”
К сожалению, любая техника не вечна и рано или поздно настает момент, когда она выходит из строя, но любую технику всегда можно вернуть в рабочее состояние.
Мы предлагаем услуги по диагностике и ремонту лазерных принтеров и МФУ в Минске. Наши специалисты оперативно и качественно продиагностируют и отремонтируют ваш аппарат.
Диагностика является отдельной платной процедурой с последующей выдачей заключения осмотра (по желанию клиента на бумажном носителе).
Если после проведения диагностики, заказчик ремонтирует оборудование в нашем сервисном центре, диагностика оборудования производится БЕСПЛАТНО
После проведения диагностики мы свяжемся с вами и согласуем процедуру ремонта.
Вам нужна помощь?
Возникли неполадки в работе оборудования, замятие бумаги, посторонние звуки?
Ваша Kyocera выдает сообщение об ошибке?
Обратитесь к нам — мы устраним любую неисправность вашего оборудования Kyocera!
Тел. + 375 17 367 11 11 или service@mita.by
В комплекте с каждым аппаратом Kyocera имеется установочный диск. На диске находится Руководство пользователя, драйверы и утилиты.
Для полноценной работы аппарата вам надо
1) установить программное обеспечение,
2) настроить сеть (если аппарат сетевой),
3) для МФУ настроить адресную книгу,
4) для МФУ с факсом подключить телефонный аппарат и установить драйвер факса.
Если с процедурой установки у вас возникли сложности, вы можете вызвать нашего специалиста.
Выезд платный. Подробности уточняйте по телефону + 375 17 367 11 11
Подробная инструкция по настойке сети для аппаратов Kyocera приведена в Руководстве пользователя (на прилагаемом CD-диске или на сайте производителя в разделе Документация для вашего устройства).
Для настройки сети с панели управления аппарата необходимо ввести имя пользователя и пароль. Сервисные пароли собраны тут
На аппарате нажмите клавишу «Системное меню/Cчетчик» (выбирайте стрелками пункты и для подтверждения нажимайте ОК)
1) Выберите пункт меню «Система»;
2) Выберите пункт меню «Настройка сети»;
3) Выберите пункт меню «Настройка TCP/IP»;
4) Убедитесь что TCP/IP включён, т.е. выбран пункт «Вкл»;
5) Теперь нужно выбрать пункт меню «Настр. IPv4». «DHCP» и «Bonjour» нужно выключить.
6) Дальше выбираем «IP-адрес» и вводим свободный адрес и маску подсети.
Инструкция по настройке сети по ссылке (видео)
Инструкция по настройке WI-FI по ссылке (видео)
Инструкции по настройке WI-FI:
Настройка Wi-Fi для P2235dw-P2040dw (pdf)
Настройка Wi-Fi для M2735dw-M2835dw-M2640idw (pdf)
После настройки сети, аппарат необходимо выключить и включить снова. После этого удобно пользоваться web-интерфейсом. Для этого в вашем браузере необходимо ввести указанный ранее ip-адрес аппарата и настроить Адресную книгу
Остались вопросы? Обратитесь к нам в сервис-центр Kyocera (Минск)!
Тел. + 375 17 367-11-11 или service@mita.by
Network Scanning
Системы сетевого сканирования KYOCERA – это мощный, гибкий и простой в использовании офисный инструмент, позволяющий превращать бумажные документы в цифровые для их полной и эффективной по затратам интеграции в документооборот вашей компании.
ПРЕИМУЩЕСТВА ДЛЯ ВАС:
* Использование цифрового копировального аппарата в качестве эффективного сканера для выполнения всех задач, требующих быстрого и высококачественного сканера
* Ещё большая экономия времени благодаря исчезновению необходимости в ручном копировании больших объёмов текста
* Сканирование с высоким разрешением для автоматического преобразования напечатанного текста в текст, распознаваемый машиной
* Отправка сканированных документов по электронной почте
* Создание файлов PDF, TIFF, JPEG (на отдельных моделях)
Сканирование с аппарата
Для сканирования по сети с аппарата, при котором отсканированный документ сохраняется в сетевую папку на ПК пользователя, необходимо настроить Адресную книгу, а именно, зарегистрировать адресатов:
1. Запустите любой WEB-обозреватель.
2. В строке адреса или расположения введите IP-адрес аппарата или имя хоста.
Для проверки IP-адреса аппарата и имени хоста нажмите элементы в следующем порядке.
Клавиша [Системное меню/Счетчик] > клавиша [ ˄ ] [ ˅ ] > [Отчет] > клавиша [OK] >клавиша [ ˄ ] [ ˅ ] > [Печать отчёта] > клавиша [OK] > [Да].
3. Войдите в систему с полномочиями администратора
Заводские настройки по умолчанию для пользователей с правами администратора:
Имя пользователя для входа: Admin
Пароль при входе: Admin
4. Из меню [Адресная книга] выберите [Адресная книга аппарата].
5. Щёлкните [Добавить]
Заполнение полей:
1. Введите информацию об адресате, которого нужно зарегистрировать. Подлежащие заполнению поля совпадают с полями при регистрации через панель управления.
2. Нажмите [Передать].
Инструкция (pdf): настройка адресной книги
Инструкция (pdf): настройка локального сканирования по USB на аппаратах серии ECOSYS Для Windows 7
Сканирование с компьютера
У Киосеры для новой линейки МФУ (к аппаратам линейки Ecosys начиная с M2135dn в монохромах и с M5521cdn в полноцветах) появилась утилита Quick Scan для сканирования по TWAIN с компьютера (при подключении через USB или локальную сеть).
Утилита Quick Scan не всегда входит в состав комплектного CD-диска. Её можно скачать с нашего сайта (43 016 Кб): Series_Quick_Scan
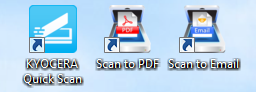 Инструкция по установке утилиты Quick Scan:
Инструкция по установке утилиты Quick Scan:
1. Скачайте файл и запустите установку на вашем ПК. Аппарат Kyocera должен быть включен в сеть или подключен по USB. Выберите «Быстрый установщик». Утилита сама определит подключенные устройства. Выберите устройство и нажмите «Установить». На рабочем столе появятся ярлыки для быстрого доступа к программе:
2. Если вы хотите получить отсканированное изображение сразу, просто положите оригиналы на стекло или в автоподатчик вашего аппарата и дважды щелкните значок ярлыка «Scan to PDF» на рабочем столе. Отсканированное изображение сохраняется в папке, установленной по умолчанию.
Выбрать папку для сохранения отсканированных изображений и внести адрес электронной почты можно запустив ярлык «KYOCERA Quick Scan»
Поддерживаемая среда: ОС Windows 7, Windows 8.1, Windows 10 и более поздние версии
Язык: английский, японский, китайский, корейский, французский, итальянский, немецкий, Испанский, португальский, русский, чешский, польский, голландский, датский, норвежский, финский, греческий, венгерский, португальский, шведский, турецкий, иврит, румынский, арабский, каталонский, вьетнамский и тайский
Способ подключения: Сеть, USB
Настройка быстрого сканирования TWAIN (FS-1020-1120-1025-1125): 
Остались вопросы? Обратитесь к нам в сервис-центр Kyocera (Минск)!
Тел. + 375 17 367-11-11 или service@mita.by
Последовательность шагов:
1) подключите аппарат к телефонной линии напрямую или через телефонный аппарат
2) настройте адресную книгу наиболее часто используемых номеров (по желанию)
3) настройте аппарат на прием факсов: автоматический прием или ручной (по необходимости)
Руководство по настройке факса МФУ Kyocera Ecosys (PDF)
Настройки факса для аппаратов Kyocera FS-1120-1125mfp (PDF)
Подробная инструкция к факсу находится на CD-диске к вашему аппарату
Остались вопросы? Обратитесь к нам в сервис-центр Kyocera (Минск)!
Тел. + 375 17 367-11-11 или service@mita.by


